Open and use a shared mailbox in Outlook on the web A shared mailbox makes it easy for a group of people to monitor and send email from a public email address, like info@contoso.com. When a person in the group replies to a message sent to the shared mailbox, the reply appears to come from the shared address, not from the individual person. Right-click 'Folders' in the Folder pane, and then click Add shared folder. In the Add shared folder dialog box, type the name of the shared mailbox, select the name, and then click Add. In the Navigation bar on the top of the Outlook Web App screen, click on your name. A drop-down list will appear. Workaround #1: Adding Additional Shared Mailbox in Desktop Outlook Generally, the shared mailbox should automatically come up when a user configures its account in Outlook. If it's coming in an Online web App but not visible in Outlook desktop App, then this would probably due to server-level problems. In the 'Add Mailbox' dialog box, enter the name of the Shared Mailbox or enter a unique word that is part of the Shared mailbox name to help you limit the search, but help you find the mailbox you're looking for. Once you find the desired mailbox, click OK, Apply, and Ok again. The mailbox should appear beneath your Inbox in the Outlook client.
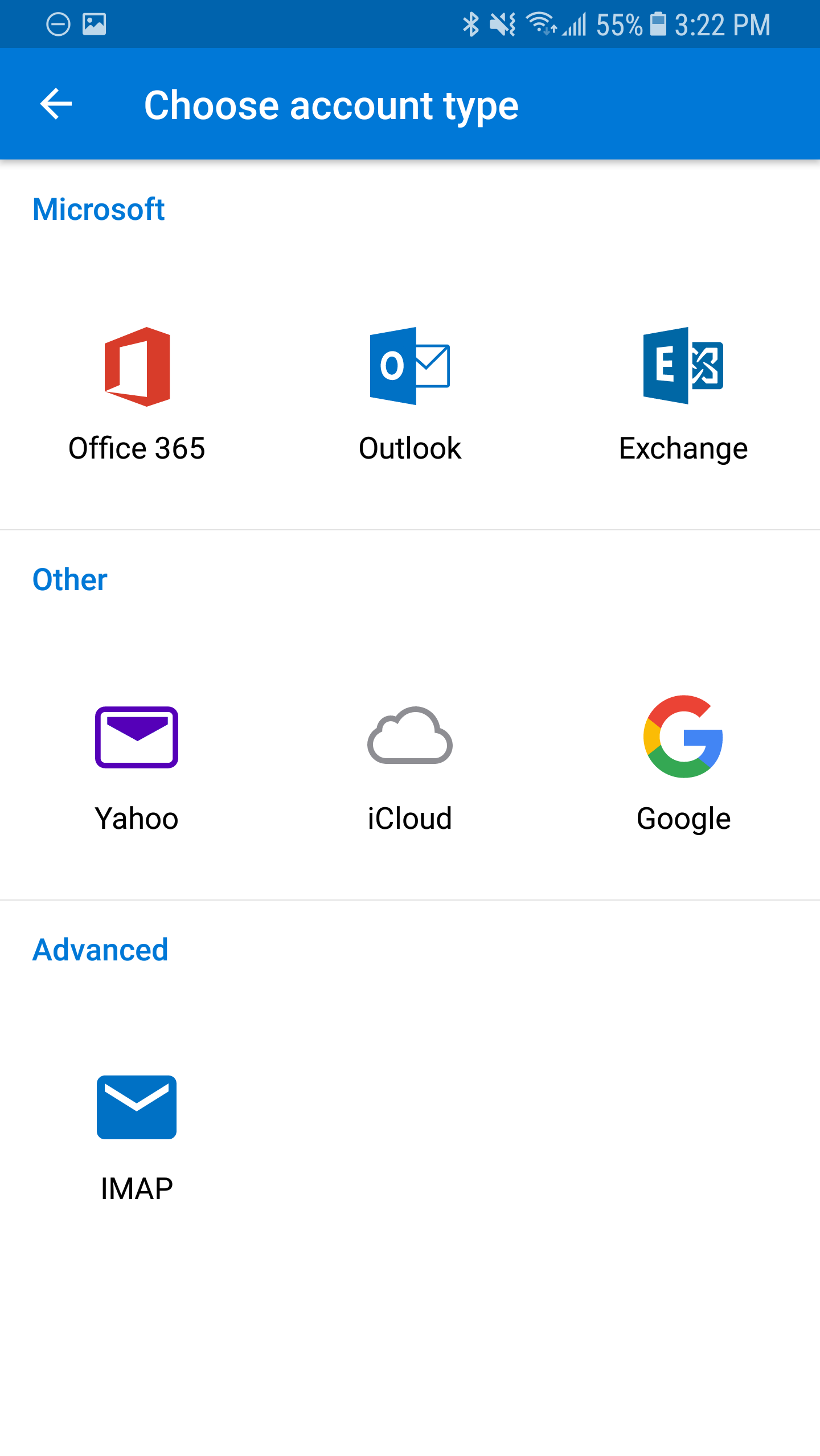
Add Shared Mailbox To Outlook Max
Permissions Required to Add a Shared Mailbox
To add a shared mailbox in Outlook you first need to be granted Full-Access/Send-As permission on the mailbox. To make the process both user-friendly and easily auditable, we require our users to setup an exchange-enabled UW Group to manage these permissions. We have further instructions and guidance on that process below.

If you're unsure if you have the appropriate permissions to access a mailbox, you'll want to reach out to the mailbox's owner to verify that they have added you to the appropriate group. If you are the mailbox's owner and need to setup a group to manage access to a shared mailbox, follow the instructions below.
Adding a Shared Mailbox in Outlook
Creating an Exchange-Enabled UW Group to Manage Access
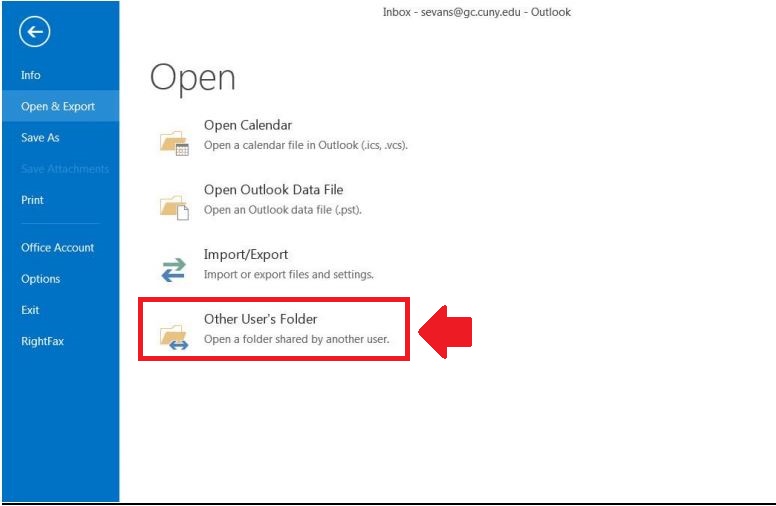
We require our users to use a UW Group to manage who has Full-Access/Send-As permissions on a shared mailbox. While any exchange-enabled group will work for this purpose, we suggest the following best practices:
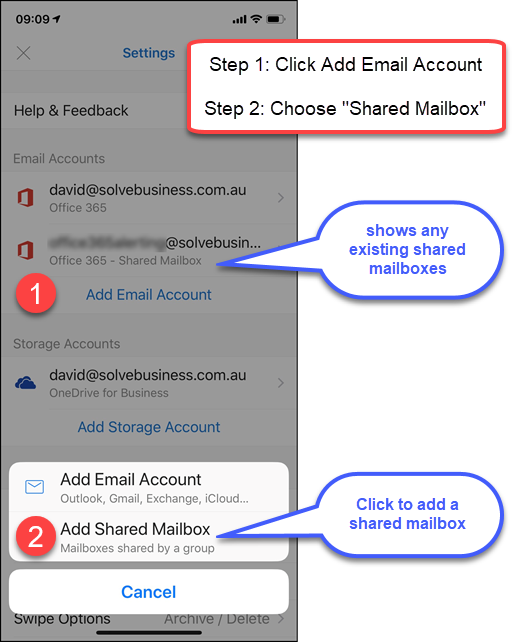
- The UW Group only be used for the purpose of providing control to that mailbox.
- The UW Group be named in a manner that clearly identifies its purpose.
Our general recommendation is that you create the group under the shared netid's personal group stem, to avoid ambiguity. For example, if you wanted to create a group to manage access to pottery@uw.edu, we would recommend creating u_pottery_mailboxaccess to manage the permissions. (Important note: If u_pottery doesn't exist, you would need to create it first. You need to be an administrator of the shared netid in order to create this group.)
Creating a UW Group
- Go to groups.uw.edu and sign in
- Click 'Create a Group' at the top.
- Fill in the following fields with the following responses, replacing mailbox with the netid of the shared mailbox:
- Group id: u_mailbox_mailboxaccess
(If u_mailbox doesn't exist, you'll need to create it first) Adobe indesign cs6 mac os x download.
- Group Description: Provides Full and Send-As access to mailbox@uw.edu
- Members: (Paste a list of the users you'd like to have access to the mailbox here, separated by commas. Like so: netid1, netid2, netid3)
- All other fields you can leave as-is.
- Click Create Group
Once the group is created, follow these steps in the newly created group to exchange-enable it:
- Click on the Applications Tab
- Under the Application Tab, click on 'Edit'
- Under the Exchange Section change 'Inactive' to 'Active'
- Under Authorized Senders choose 'No One'
- Click 'Update Exchange Settings'
Software writing download mac. Once the group has been created and exchange-enabled, click this link to send an e-mail to us, be sure to include the name of the mailbox and the group name you're using the manage access: help@uw.edu.

Add Shared Mailbox To Outlook Max
Permissions Required to Add a Shared Mailbox
To add a shared mailbox in Outlook you first need to be granted Full-Access/Send-As permission on the mailbox. To make the process both user-friendly and easily auditable, we require our users to setup an exchange-enabled UW Group to manage these permissions. We have further instructions and guidance on that process below.
If you're unsure if you have the appropriate permissions to access a mailbox, you'll want to reach out to the mailbox's owner to verify that they have added you to the appropriate group. If you are the mailbox's owner and need to setup a group to manage access to a shared mailbox, follow the instructions below.
Adding a Shared Mailbox in Outlook
Creating an Exchange-Enabled UW Group to Manage Access
We require our users to use a UW Group to manage who has Full-Access/Send-As permissions on a shared mailbox. While any exchange-enabled group will work for this purpose, we suggest the following best practices:
- The UW Group only be used for the purpose of providing control to that mailbox.
- The UW Group be named in a manner that clearly identifies its purpose.
Our general recommendation is that you create the group under the shared netid's personal group stem, to avoid ambiguity. For example, if you wanted to create a group to manage access to pottery@uw.edu, we would recommend creating u_pottery_mailboxaccess to manage the permissions. (Important note: If u_pottery doesn't exist, you would need to create it first. You need to be an administrator of the shared netid in order to create this group.)
Creating a UW Group
- Go to groups.uw.edu and sign in
- Click 'Create a Group' at the top.
- Fill in the following fields with the following responses, replacing mailbox with the netid of the shared mailbox:
- Group id: u_mailbox_mailboxaccess
(If u_mailbox doesn't exist, you'll need to create it first) Adobe indesign cs6 mac os x download.
- Group Description: Provides Full and Send-As access to mailbox@uw.edu
- Members: (Paste a list of the users you'd like to have access to the mailbox here, separated by commas. Like so: netid1, netid2, netid3)
- All other fields you can leave as-is.
- Click Create Group
Once the group is created, follow these steps in the newly created group to exchange-enable it:
- Click on the Applications Tab
- Under the Application Tab, click on 'Edit'
- Under the Exchange Section change 'Inactive' to 'Active'
- Under Authorized Senders choose 'No One'
- Click 'Update Exchange Settings'
Software writing download mac. Once the group has been created and exchange-enabled, click this link to send an e-mail to us, be sure to include the name of the mailbox and the group name you're using the manage access: help@uw.edu.
Adding the Mailbox to Outlook (2016 or Newer)
Once you have Full-Access/Send-As permissions on a shared mailbox, follow these steps to add it to Outlook:
- In Outlook click the File tab, click on the Account Settings button, and then click on 'Account Settings…'
- In Account Settings, select your current Mailbox and click Change.
- On the next screen click 'More Settings…'
- Select the Advanced tab and click the Add button.
- Type in the email address of the shared mailbox then Click OK.
- Click 'Apply' then 'OK'.
- Finish out the wizard by clicking Next, and then Finish on the Change Account screen.
Adding a Shared Mailbox in Outlook Web Access (OWA)
Once you have Full-Access/Send-As permissions on a shared mailbox, you can either add it to your OWA account or open the mailbox in a separate window:
Add Shared Mailbox to Your OWA Account
Add Shared Mailbox To Outlook
- Sign in to your account in Outlook Web App.
- Right-click 'Folders' in the Folder pane, and then click Add shared folder.
- In the Add shared folder dialog box, type the name of the shared mailbox, select the name, and then click Add.
Add Shared Mailbox To Outlook Web
Open Shared Mailbox in Separate OWA Window
- Sign in to your account in Outlook Web App
- In the Navigation bar on the top of the Outlook Web App screen, click on your name. A drop-down list will appear.
Click Open another mailbox. - Type the email address of the other mailbox that you want to open. Another Outlook Web App session will open in a different window allowing access to the other mailbox.
Add Shared Mailbox To Outlook App
Send Mail from a Shared Mailbox in Outlook
Add Shared Mailbox To Outlook Mac
To send mail from the account for the first time, follow these steps:
- Open Outlook and click the 'New E-mail Button'
- If you don't see the 'From' field, click on the options tab and click on the 'From' button in the ribbon to add the from field
- Next to the from field, click on the 'From' drop-down button and select 'Other E-mail Address…'
- Type in shared mailbox's email address and click 'OK'When sending future e-mails, the From box will be there automatically and the shared mailbox will automatically be in the drop-down list.
